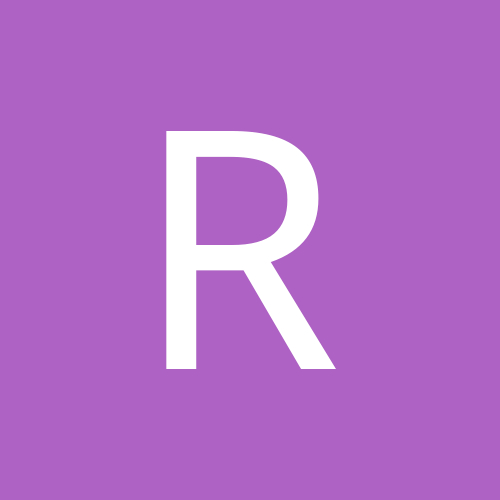Search the Community
Showing results for tags 'mojave'.
Found 2 results
-
Hi there, usually VmWare provides install procedure very nicely: download Macos installer .app from AppStore, then create new VM and drop it into. This works on some Mac, but seems not to work on all Mac's, for some reasons only Apple knows. I had such case with an older MacBook Pro, and wanted to describe the procedure below. After some search in the Web I found a nice article about same issue with Mojave, so I took this as base. Since I'M on Catalina, I had to make some changes. Here are the steps in compressed form: Create VmWare Macos guest from ISO (Catalina) Web : Search "Update Macos Catalina" (or the OS you'll want), to find the right entry in the AppStore AppStore: Download "Install Macos Catalina.app" from AppStore. After download: Cancel the auto-start of installation on the host. Host : /Applications not always usable, as this is a special protected folder. Move "Install Macos Catalina.app" from /Applications to /Documents folder. VmWare : Select “Apple OS X” and then select “macOS 10.15” and Continue. VmWare : Choose “Create a new virtual disk” and continue. Either Finish or Customise Settings of the virtual machine. (e.g. 4 CPU, RAM 4GB, no 3D acceleration, Use full retina display, HD 60GB, etc.) The VM is prepared now, its needed to create a OSX Catalina ISO file. Host : Prepare a OSX Catalina ISO file from the installer. Terminal : Create a temporary virtual disk file in your tmp directory. hdiutil create -o /tmp/Catalina.cdr -size 12000m -layout SPUD -fs HFS+J Wait until finished created: /tmp/Catalina.cdr.dmg Terminal : When done, attach and mount the virtual disk hdiutil attach /tmp/Catalina.cdr.dmg -noverify -mountpoint /Volumes/install_build Wait until finished /dev/disk3 Apple_partition_scheme /dev/disk3s1 Apple_partition_map /dev/disk3s2 Apple_HFS /Volumes/install_build Terminal: [Optional] Check all available mountpoints diskutil list Host : Rename the installer, to be compatible with the following scripts, e.g. by Finder. ren "~/Documents/Install Macos Catalina.app" ~/Documents/MacosInstaller.app Installer is available now under the path: ~/Documents/macOsInstall.app Terminal : Extract and create an installable image from the download (with elevated rights). sudo ~/Documents/macOsInstall.app/Contents/Resources/createinstallmedia --volume /Volumes/install_build Wait until finished Password: Ready to start. To continue we need to erase the volume at /Volumes/install_build. If you wish to continue type (Y) then press return: y Erasing disk: 0%... 10%... 20%... 30%... 100% Copying to disk: 0%... 10%... 20%... 30%... 40%... 50%... 60%... 70%... 80%... 90%... 100% Making disk bootable... Copying boot files... Install media now available at "/Volumes/Install macOS Catalina" Terminal : Move the contents of the virtual disk into a .dmg file on your desktop mv /tmp/Catalina.cdr.dmg ~/Documents/InstallSystem.dmg Terminal : Detach the virtual disk (installer) hdiutil detach /Volumes/Install\ macOS\ Catalina Wait until finished "disk2" ejected. Termnal : Convert the newly created “InstallSystem.dmg” into an .iso file. hdiutil convert ~/Documents/InstallSystem.dmg -format UDTO -o ~/Documents/InstallSystem.iso Wait until finished Driver Descriptor Map (DDM : 0) read … Apple (Apple_partition_map : 1) read … (Apple_Free : 2) read … disk image (Apple_HFS : 3) read … .............................................................................. Time: 1m 39.113s Speed: 121.1M Byte/s Reduction: 0.0 % created: /Users/Rollo/Documents/InstallSystem.iso.cdr Host : Change the filetype of the file “InstallSystem.iso.cdr” in your documents, e.g. with Finder. Select the file and hit enter, now rename the file to “InstallSystem.iso” (with prompt); Select “Use .iso” VMware : In virtual machine manager right click the newly created VM (see above). Choose settings. VMware : Choose “CD/DVD (SATA)” Next GoTO the pull-down menu and browse to the “InstallSystem.iso” file just created. Check “CD/DVD (SATA)” connect checkbox VMware : Boot the new machine and follow Apple installation instructions. These steps worked well for me, and are maybe useful for somebody else too. Maybe in the new VmWare installer provide the Drag'n'Drop for all images flawlessly, in the future, and this won't be necessary any more.
-
Hello, I am using Delphi 10.3.1 Rio and I am very new to iOS part of FMX platform. I have macOS 10.14 Mojave and XCode 10.2. I am not sure if that is a correct setup. My trials convinced me that it is simply impossible to install any older version of XCode on macOS 10.14 Mojave. When I try to run a blank project on iOS Simulator targeting iPhone 5s and iOS SDK 11.0 or, iOS SDK 12.1 or, iOS SDK 12.2 (I am yet to try iOS SDK 9.0): I see splash screen right after running newly installed app and then it closes instantly without any message being displayed. I could not see empty form just once. I believe application is crashing, but I do not see any log messages or anything about that. I cannot understand reason why. As to documentation iOS 12, iOS 11, iOS 10 is supported by Delphi Rio ( http://docwiki.embarcadero.com/RADStudio/Rio/en/Supported_Target_Platforms ). There are no details as to XCode version or macOS version that I should be using for testing or deploying iOS apps. On the other hand it is indicated in the URL that macOS Mojave is supported and same application indeed runs fine when I target to macOS Mojave 32Bits. 1- Is there anything that I am doing wrong? 2- Is there a way I can test an iOS application using that setup? Thanks & regards, Ertan
- 2 replies
-
- ios simulator
- mojave
-
(and 1 more)
Tagged with:
![Delphi-PRAXiS [en]](https://en.delphipraxis.net/uploads/monthly_2018_12/logo.png.be76d93fcd709295cb24de51900e5888.png)